Instructions
Zoom Instructions
Online platform
The conference will be conducted virtually using the Zoom platform in “Meeting” mode. Having a Zoom account is a prerequisite! Prior to joining a demo room (more on that below) or the conference rooms, please ensure that you have created a Zoom account, and installed the Zoom application on your device. Create a Zoom account here: https://zoom.us/signup . The Zoom application will ask to be installed the first time you join a Zoom meeting; you can also download the Zoom Client for Meetings manually if you wish here: https://zoom.us/download#client_4meeting . An informative email with Zoom links (and their corresponding room names) will be sent out prior to the conference.
Testing Zoom
You can test Zoom by clicking on the “Join” button on the page: https://zoom.us/test .
You can access Zoom’s Video tutorials at: https://support.zoom.us/hc/en-us?_ga=2.255863371.1948149168.1620290363-1530465875.1620290363
You can also find some general information on Zoom in the images below.
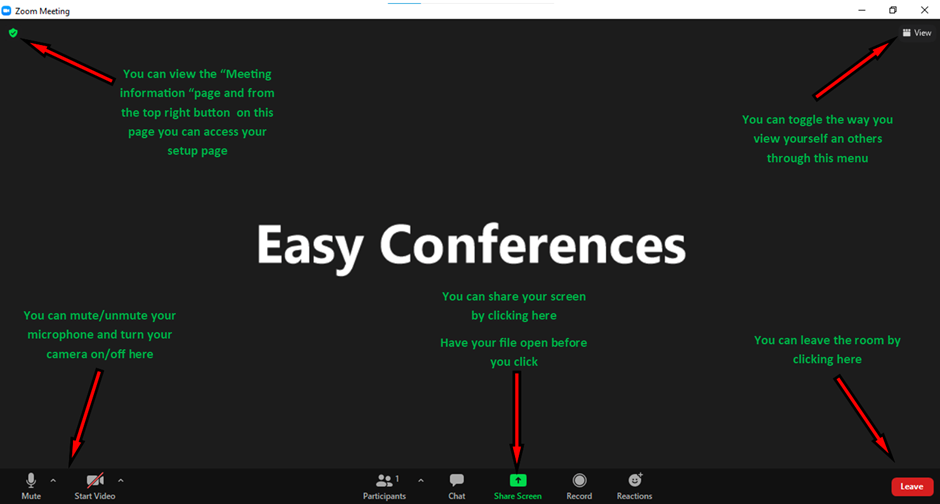
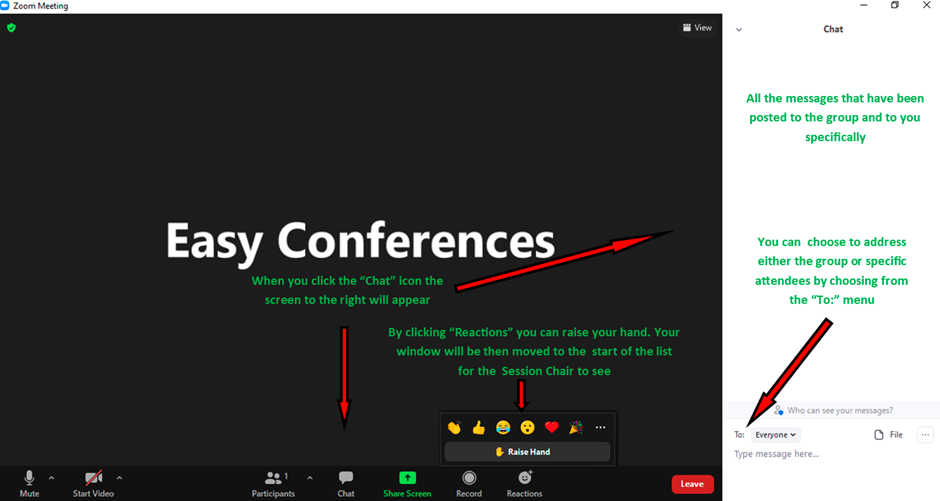
Presentation Instructions
Online platform
The conference will be conducted virtually using the Zoom platform in “Meeting” mode. Having a Zoom account is a prerequisite! Prior to joining a demo room (more on that below) or the conference rooms, please ensure that you have created a Zoom account, and installed the Zoom application on your device. Create a Zoom account here: https://zoom.us/signup . The Zoom application will ask to be installed the first time you join a Zoom meeting; you can also download the Zoom Client for Meetings manually if you wish here: https://zoom.us/download#client_4meeting . An informative email with Zoom links (and their corresponding room names) will be sent out prior to the conference.
Presentations during the conference
To facilitate discussion and networking, the conference may be run live in the “Meeting” mode. You will need to be online at least 10 minutes before your session. When your time slot arrives the session chair will call you to share your screen and start your presentation. You are requested to continue sharing your presentation during the Q+A section. You should stop sharing your presentation as soon as the last question to you is answered.
Sharing a pre-recorded video
If a video needs to be played back during the session, it is handled similarly to sharing the screen for a presentation. There are two options needed to be enabled to allow the audio from the video to be routed to the attendees and to enable smoother playback: Enabling the “Share Sound” and “Optimize Screen Sharing for Video clip” must be turned on prior to selecting the video player window. These selections can be found on the first screen that appears when you click on the green “Share” button on the Zoom interface. They are both on the bottom left of the white screen which shows all the applications open and available for sharing on your desktop.
Questions during the session
After a presentation is over, the session chair will prompt attendees to Raise their hand or type a question in the chat and may relay them back to you or allow the attendee to ask the question verbally. Questions can be typed also during the presentation: the session chair is going to collect them and then give the word to the person who made the question. For IS-EUD 2021 the program allows 20 min of presentation + 5 min of Q+A for Long papers, 15 min of presentation +5 min of Q+A for Short papers and 10 min of presentation + 5 min of Q+A for WiP and DC.
Helpful hints for virtual presentations
- If presentations are conducted live you will need to open your presentation file on your device and then click the Share Screen button in the Zoom controls to select the application (i.e. PowerPoint) window. Your screen will then be shared with the conference participants; do not forget to run your presentation in full screen!
- As you will be sharing your computer screen to present your work it is recommended to prepare your presentation in a Widescreen format (16:9).
- Ensure that light shines on you from the front; try to avoid having a window in the background.
- Have a stable connection; if on Wi-Fi, try moving closer to the access point if you are having connectivity issues or use a cable if possible.
- Do a test run; test your equipment and presentation from beforehand. You can make use of our demo room for that purpose.
- Use headphones / a headset with microphone! Using a computer’s built-in microphone typically brings in unwanted noise and can be detrimental to the audio quality.
- Attendees may ask questions via chat during your presentation and that can be distracting; do not look at the chat window, focus on your talk. After your presentation is over, the session chair will prompt attendees to “raise their hand” and allow them to ask a question.
- Evaluate yourself; you can record yourself presenting and look for areas working well or any that may require improvement.
- Enjoy the sessions and have fun! Let your personality shine through, we all love authenticity and can retain information better when you connect with us. In case you have questions regarding the Zoom platform please do not hesitate to contact us at: info@easyconferences.org
Demo Session
The organizing team of Easy Conferences has organized one demo room session on Zoom on Monday, 05 July 2021. Available times 13:00 – 16:00 (CET). During this time, you are welcome to join the demo room (links will be sent to you on the General email) and meet the support team who will assist you in practicing your Presentation and guide you to whatever aspect of your presentation you feel needs support. This will also be a great opportunity to test-run your any material you may have for sharing and pinpoint any connectivity issues. If your connectivity proves unreliable or slow for the material you have for sharing, the support team will guide you to prepare accordingly.
Chairing Instructions
Preparation
The team at Easy Conferences will do all the necessary meeting set up so no involvement on your part will be required for that. You will, however, be sent the URL as well as the date and time of your session.
Meeting Overview
Meetings are designed to be a collaborative event with all participants being able to screen share, turn on their video and audio and see who else is in attendance.
Each Session which will be held in Meeting mode will have the following features.
- The meeting will be open 15 min before the programmed time.
- The meeting will have a dedicated member of the organizing team present to help at all times.
- The “Chat” function will be used for “person to person” and “person to all” exchange of messages.
- Chairs will be assigned as “Co-host”.
- All attendees will have their mic muted upon entering the room.
- The Keynote speech will be recorded (handled by the Easy Conference team)
Starting a Session
The chair will be required to start their session at the programmed time. This can be done by giving a short welcome and description of the session, go through the rules of the session (all mics except the presenters should stay closed, keep questions to the end, raise hand to ask questions) and by introducing the presenters.
The Easy Conferences team member will check that each presenter in the session is present and if one is not will inform the Chair accordingly. In the unlikely event that a presenter is not present the Chair should simply introduce the next presenter. In the meantime, the Easy Conferences team will attempt to locate the missing presenter via the contact details she or he entered in the registration system.
During the session
The chair will be responsible to monitor time and inform the presenter that his or her allocated time is coming to an end. Please have in mind that our program has allocated each presenter of Long papers presentation time of 20’ + 5’ for Q&A, for presenters of Short papers presentation time of 15’ + 5’ for Q&A, and for presenters of WiP and DC presentation time of 10’ + 5’ Q&A.
During the Q&A portion the Chair will “give the floor” to each person ‘raising’ their hand. When an attendee raises their hand, their window is moved to the top or the beginning of the line on the screen, so they are visible to the chair. The chair will also be responsible to convey the questions posted on the “Chat” function of the meeting.
Closing the Session
The Session chair should make sure that the session allocated time is not exceeded. So, a relevant declaration closing the session should be given on time.
Demo Sessions
The organizing team of Easy Conferences has organized one demo room sessions on Zoom on Monday, 05 July 2021. Available times 13:00 – 16:00 (CET). During this time, you are welcome to join the demo room (links will be sent to you on the General email) and meet the support team who will assist you in practicing your role and guide you to whatever aspect of your role you feel needs support. This will also be a great opportunity to test-run your any material you may have for sharing and pinpoint any connectivity issues. If your connectivity proves unreliable or slow for the material you have for sharing, the support team will guide you to prepare accordingly
